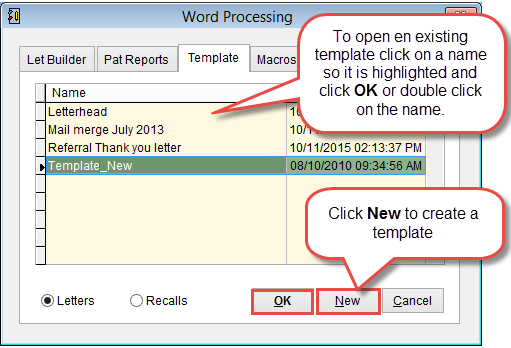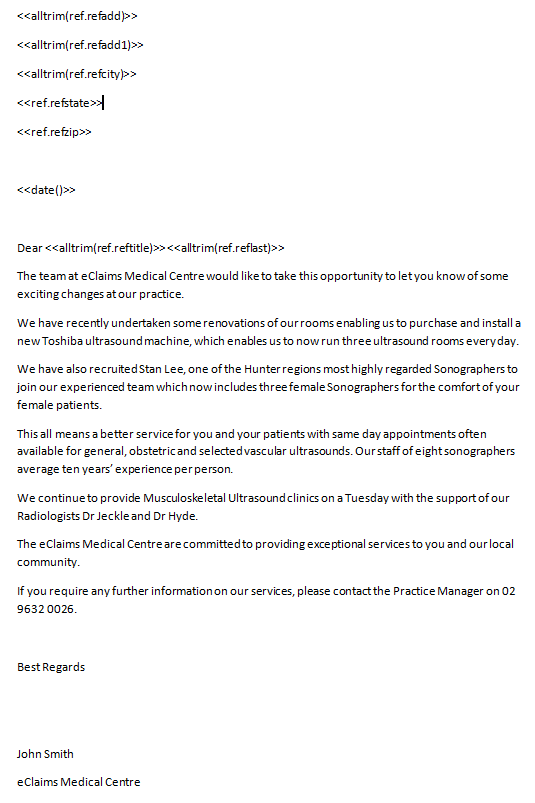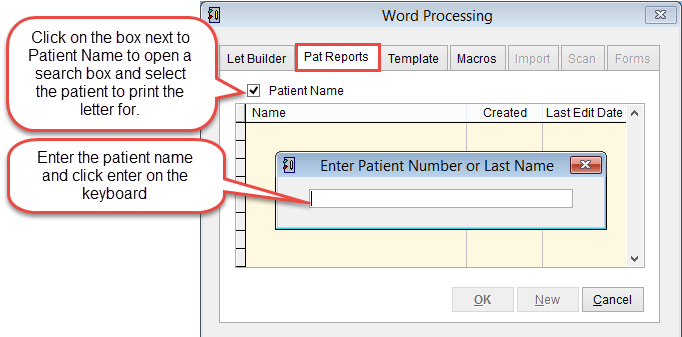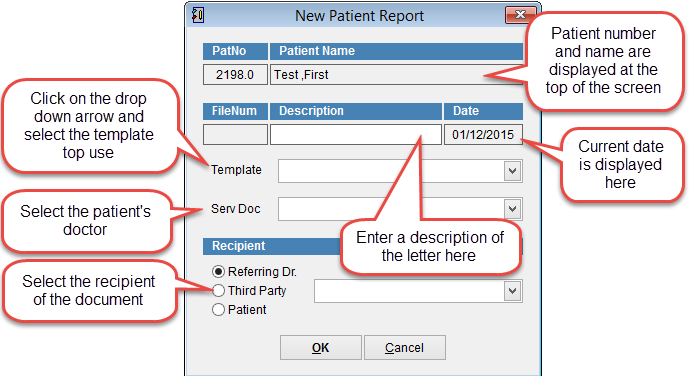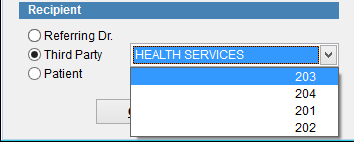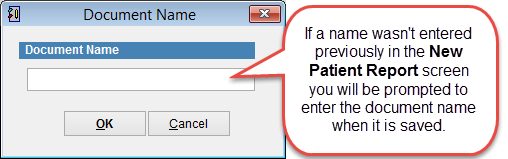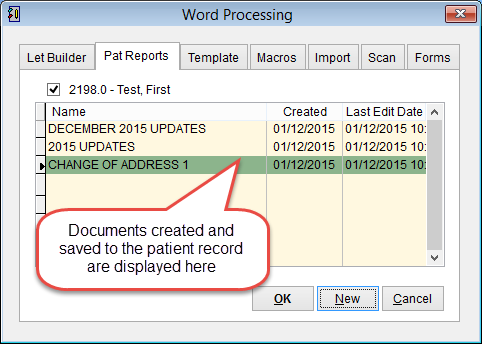Word Processing
eClaims has a built in word processor that can be used to create letters and recall reminders for patients. Letters can be generated using standard text and information including patient name address, name of servicing doctor, referring doctor and company details can be automatically updated from the eClaims database.
The word processor is available in two locations within eClaims.
Either
Click Patient and Word Processing from the menu on the left side of the screen
or open a patient record and click Reports at the bottom right corner of the screen.
Click the Template tab at the top of the screen to see a list of available documents.
Click New to create a new template in the Template Editor.
When creating a new template click File and Save As from the top left corner of the screen and save the template name before adding the text for the template.
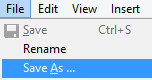 |
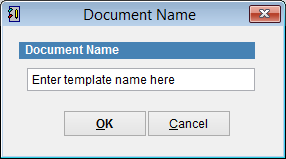 |
To open an existing template either double click or click on it so that it is highlighted and then OK at the bottom of the screen to view and edit the template.
There are two different types of documents that can be created here. Letters to sent to patients and Recalls which are reminders for the patient to contact the centre and make an appointment for things such as an immunisation, pap smear or periodic medical follow ups.
A typical letter template is displayed below.
When you are ready to create a template refer to word processing template commands.
When the template has been created click the Pat Reports tab at the top of the screen.
Click New at the bottom of the screen to open the New Patient Report screen.
The patient number (PatNo) and name is displayed at the top of the screen.
Enter a description of the document . The text entered here will be added to the Pat Reports
Click Template and select the template from the drop down menu that appears.
Select the servicing doctor if the doctors name is printed on the document.
Recipient
If Referring Doctor or Third Party are selected click on the drop down arrow and select the recipient from the list.
If patient is selected the patient search screen will open to locate the patient.
Click OK to generate the document and for it to be displayed on the screen or Cancel to discard changes and return to the previous screen.
The document will be displayed ready to print and send with all fields filled.
It is possible to edit the document and print or save. Click File at the top left corner of the screen and Print to print the document.
Click File at the top of the screen and Save to save the document and to have it added to the patient record.
Remember to save the document for it to be added to the patient record. If the document is closed without saving the details of the document will not be attached to the patient record.
Documents are saved to the patient record independently of the template. If the template is altered in the future it will not affect the documents that have been previously saved to the patient record.
If you want to print a letter but not have it saved to the patient record click the Let Builder tab at the top of the screen. Let builder is not available if the word processor is accessed from the patient record. Click Patient and Word Processing from the main menu to use this tool.
Letter Builder is best used to print documents that aren’t customised using the template commands as it won’t be able to add patient or doctor details from a record.
Select a document so that it is highlighted and click OK at the bottom of the screen or double click on the document for it to be displayed on the screen.
To open a saved template click on the drop down arrow at the bottom left corner of the screen and click New for it to be displayed on the screen.
All documents saved in Let Builder will be listed in this screen for future use.
Click Cancel to close the word processing screen.