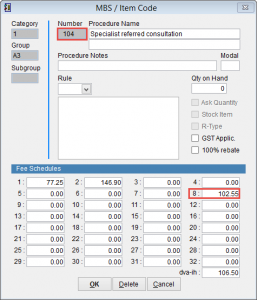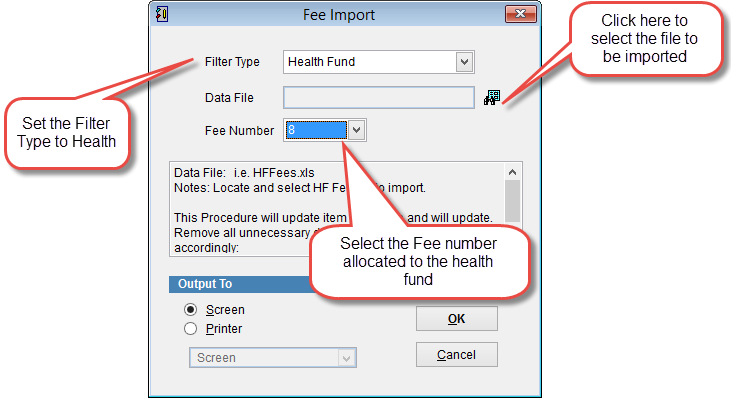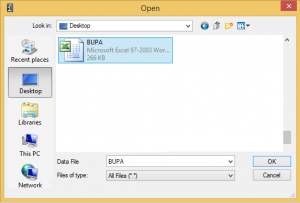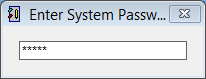
The Miscellaneous Tools screen will open.
Click on the Admin tab at the top of the screen and then click on the second line Fee Import.
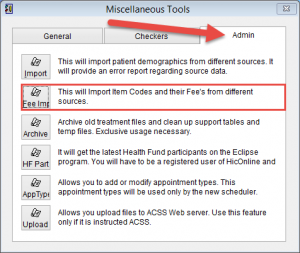
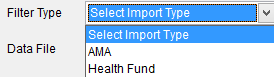
Select Health Fund to under Filter Type to import fees from a specific health fund.
File Format
Please make sure that the file has the following headings:
Column – Column Name:
A – Item Code
B – MBS Fee
C – HF Fee
D – HF %
It is not necessary to create the fields in the same order. As long as the title of the header is the same as listed above and the data is presented in a Microsoft Excel 5.0/95 Workbook (*.xls) format it will import correctly.
IE
Item Code,MBS Fee,HF Fee,HF %
| Item Code | MBS Fee | HF Fee | HF % |
| 104 | 77.25 | 102.55 | 0.00 |
Create the file in excel and save it as Microsoft Excel 5.0/95 Workbook
Set the Filter Type to HF and click on the icon
 to select the file to be imported.
to select the file to be imported.
Click on the file so that the name is added in data file and OK to continue.
eClaims will display a Message. Click Yes to continue or No to discard changes and return to the previous screen.
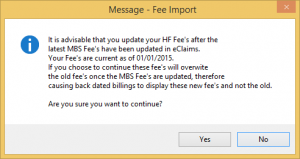
The import process may take several minutes. When it is completed eClaims will display the Fee Import – Update screen. Click OK to close eClaims.
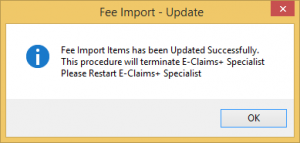
Start eClaims as you normally would.
To verify that the data has been imported correctly go to the MBS item numbers by clicking Patient and MBS/Item Codes from the menu on the left side of the screen.
Select an item number that had data imported and verify that the updated amounts are listed.
In the example above data was imported for item number 104 and placed under Fee Schedule 8.