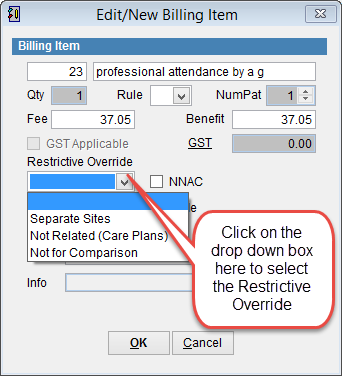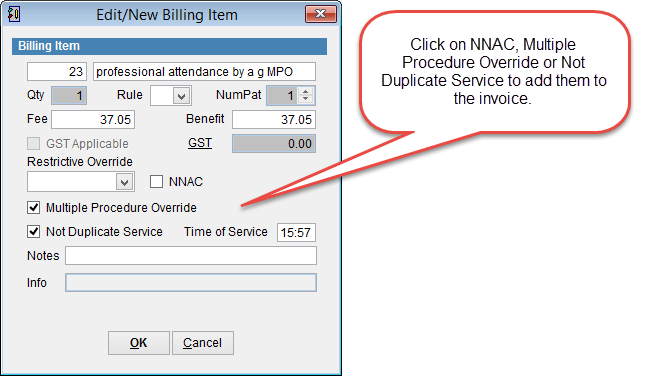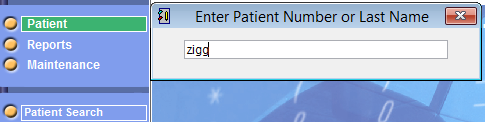
Enter the patient name.
When searching for a patient write the last name, first name.
You don’t need to enter the full name, you can enter part of the name.
Double click the patient to open the patient details screen.

Click Bill at the top of the screen
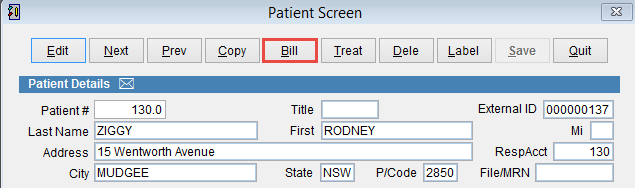
For more information on the Patient Screen click here.
Need to print a blank Medicare form with the patient details. Click Print Blank at the bottom right of the screen.
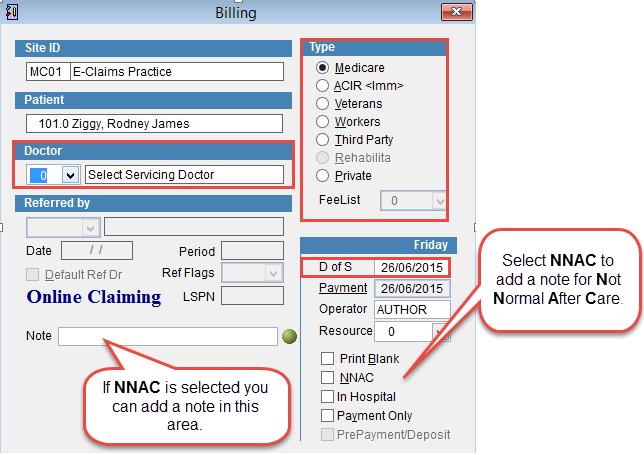
Select the Type of bill. By default this is Medicare.
Choose the Doctor and enter the D of S and Payment date.
Enter the referring doctor details if required.
D of S is Date of Service. By default this is the current date but this can be modified if necessary.
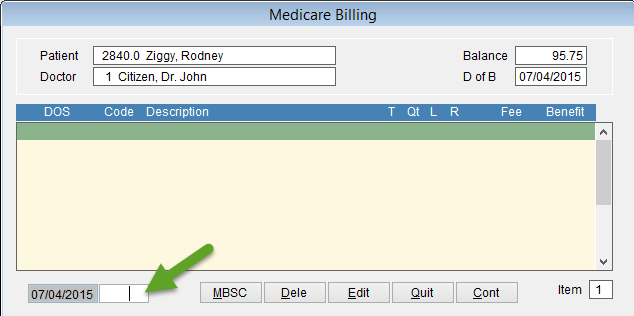
Enter the item number next to the date at the bottom left corner of the screen and click enter. The item should be added to the screen.
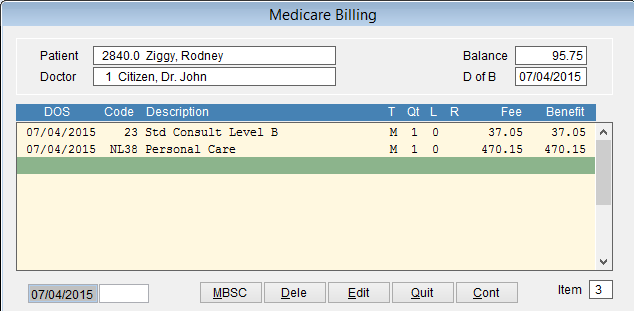
You can click MBSC to view all procedures listed in eClaims.
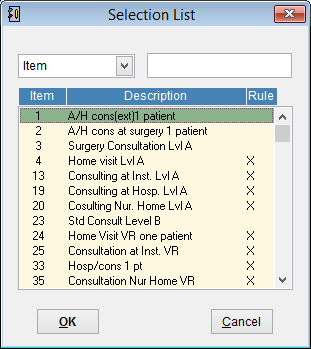
Click on the item and OK or just double click to add it to the invoice.
If you need to mark the item with an override code select the item so that it is highlighted and then click Edit to open the Edit/New Billing Item screen.
To add a Restrictive Override click on the drop down box in the middle of the screen and select the override. If an override is selected in error and not required, click on the empty space at the top of the drop down box to remove anything added previously.
Click on Multiple Procedure Override and notice that MPO is added to the item description at the top of the screen.
When Not Duplicate Service is selected the Time of Service will be added with the current system time. It’s important that the item is time stamped or it will be automatically rejected by Medicare. When adding the time please remember to add the time to both the duplicate and the original items or it may be rejected by Medicare.
When Not Duplicate Service is selected you can click and modify the Time of Service. The Time of Service is added to the voucher and not the item. If there are two items added to the same invoice then only one Time of Service will be recorded. If the items were performed at different times it’s necessary to bill the patient with two invoices and remember to select Not Duplicate Service and set the time for each item for Medicare to see that both items were performed at different times.
When an override is selected it is possible to add a comment in the Notes field at the bottom of the screen. These notes are only for your reference as Medicare no longer read the notes.
Made an error in the billing. Just highlight the item number in the invoice and click Dele to delete it.
Click on an item and Edit at the bottom of the screen to modify it or Quit to cancel the invoice and return to the patient screen.
If it’s all OK click Cont to continue.
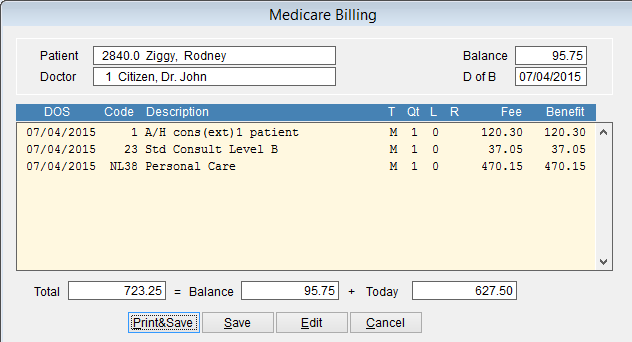
Print & Save saves the invoice in eClaims and opens the invoice on the screen. If its all OK click the printer icon ![]() to print the patient invoice.
to print the patient invoice.
Save will save the invoice in eClaims.
Edit allows you to modify the invoice
Cancel closes this screen and nothing is saved.
Balance displays the value of this invoice.
Total displays the total amount owing by the patient including any previous invoices not paid.