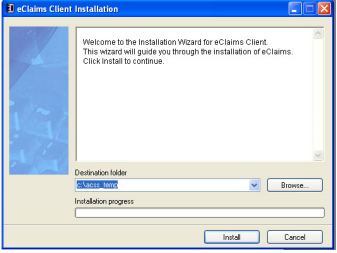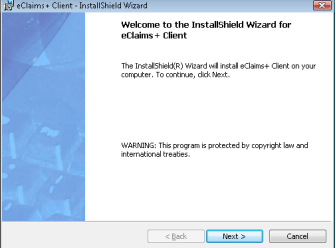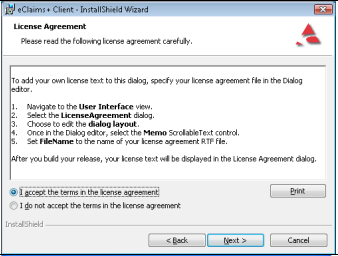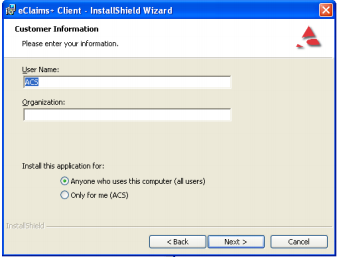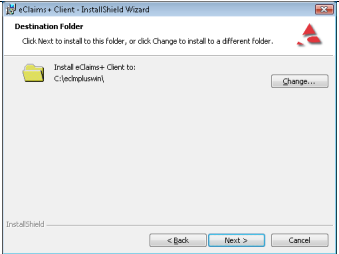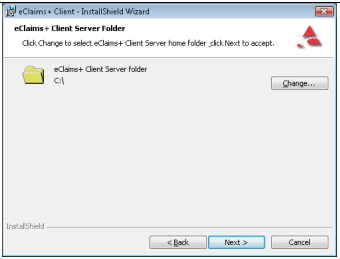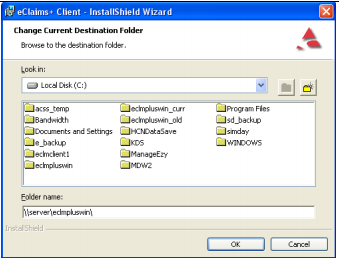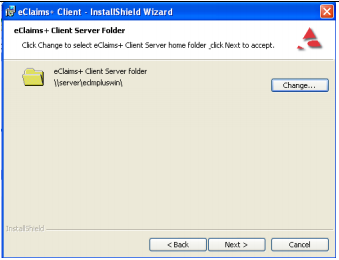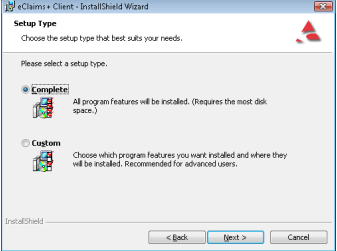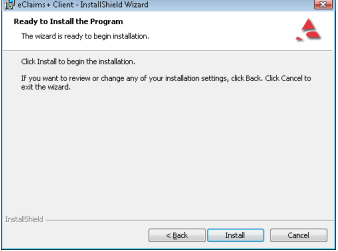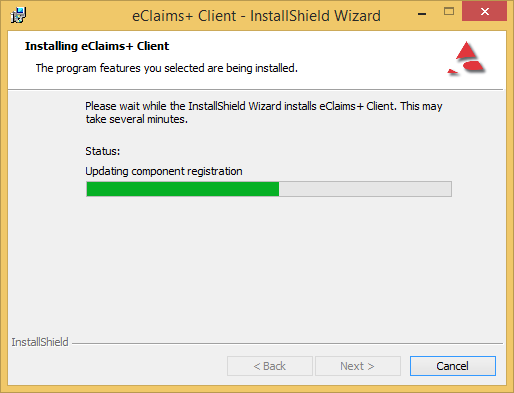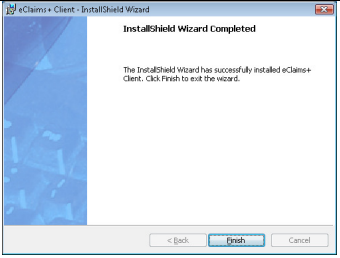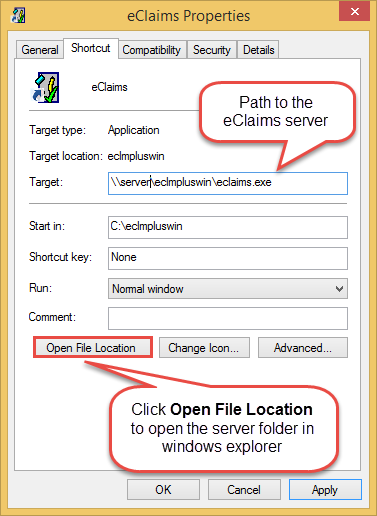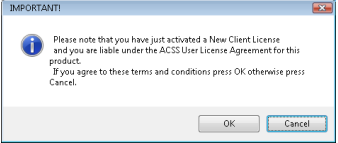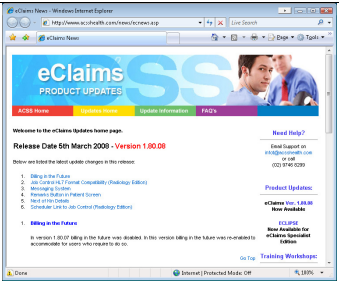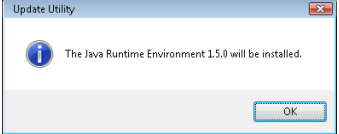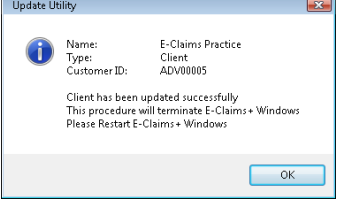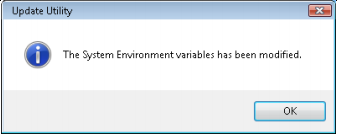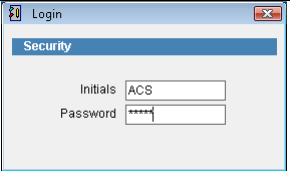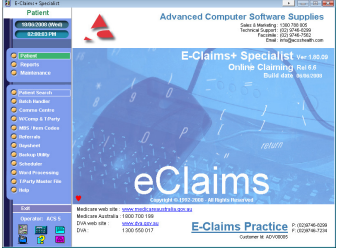eClaims Client Installation Guide
This tutorial will help you install the eClaims client on a PC. This must be used in a network where the eClaims server is already installed on a server.
Preparation Requirements
Before attempting the installation please ensure that you have the following :
Download the client installation file from acsshealth.com/installs/disk1ecclient.exe
Get the computer name of the machine and the directory where the eClaims Server is installed
Ensure you are logged into the computer with Administrator permissions
eClaims Client Installation
Insert the installation CD or install the downloaded file.