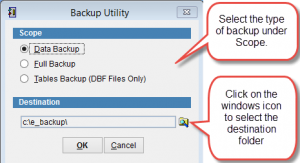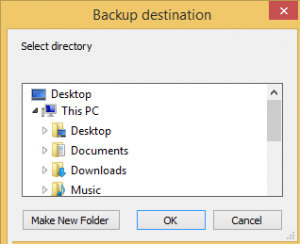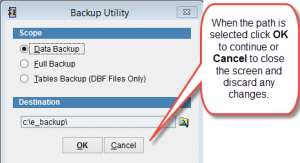Manual backup
These instructions will show how to manually backup the eClaims directory.
Click here for How to set automatic backups.
Click on Maintenance and then Backup Utility from the main menu on the left side of the screen.
Select Data or Full Backup. Usually Data Backup is sufficient for most users and will backup core and all patient information.
Click on the windows icon to open the Backup destination window and select the location of the backup file.
It is best to enter the full path of the backup file location including server name to ensure the client machines place backups in one central location.
Ensure the backup folder is shared on the network if you have multiple computers running eClaims.
Select OK when you’ve chosen a directory or Cancel to discard changes and return to the previous screen.
OK to save changes or Cancel to discard changes and return to the previous screen.
Important
If you are backing up to a re-writeable CD and you get a this message: “The disk is full, please check”, there are two possible reasons
- The re-writeable CD is full and you needs to be formatted or replaced, or
- The re-writeable CD is new and you need to format it before using it.
eClaims cannot backup directly onto non re-writeable media, CDs or DVDs must be re-writeable.
Important
We have implemented a new routine for cleaning up old backups
For eClaims Users : Backups are kept for up to 1 month on a daily basis and then older backups are sorted and only the first of each month is kept beyond this. Batches older that 36 months are NOT kept
For eClaims eTB Users : Backups are kept for up to 1 month on a daily basis and then older backups are sorted and only the first of each month is kept beyond this. Batches older that 12 months are NOT kept