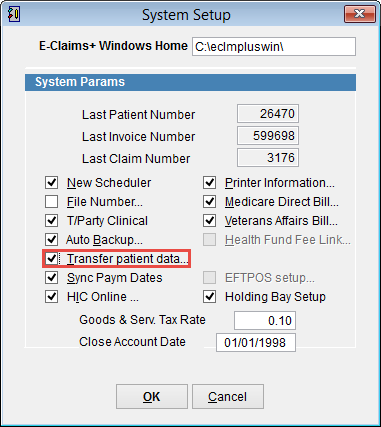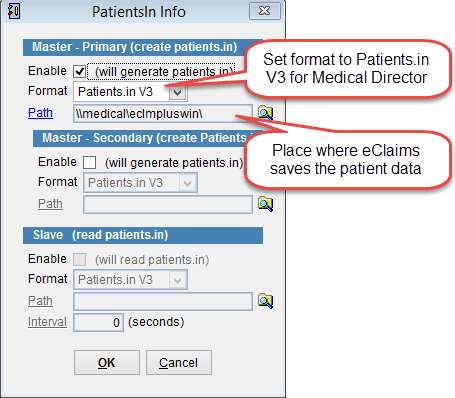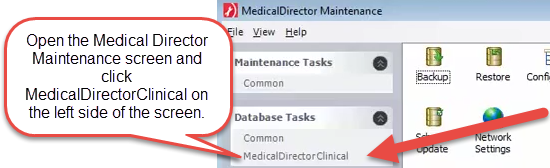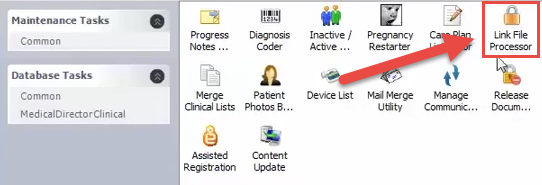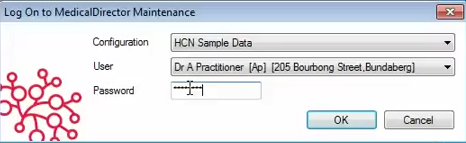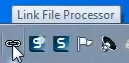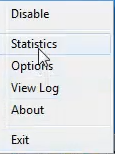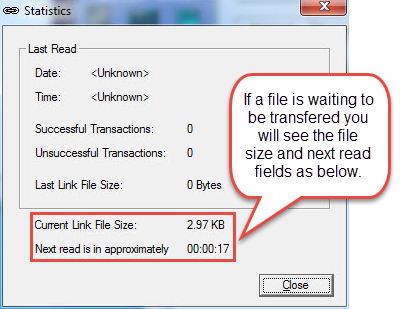Configuring Medical Director/eClaims to link patient data.
eClaims can send patient data across to Medical Director and link to the patient record in clinical software from eClaims by clicking on the clinical button from either the scheduler or patient record. Information is sent from eClaims to the third party clinical software, unfortunately eClaims is unable to receive information from the external software.
The first time eClaims and Medical Director link it is necessary to export all the patient data from eClaims to Medical Director. Contact ACSS technical support to help with this.
eClaims settings
Click Maintenance and System Setup. Enter the system password and the System Setup screen will appear.
Click Transfer Patient Data to open the PatientsIn Info screen.
Enable must be selected and Format should be set to Patients.in V3 for Medical Director.
Path is the location where eClaims will save the patient information to be imported to Medical Director. This must be the same directory in the Medical Director Link Options under Path to Transfer Data:
In eClaims open a patient record. How to open the patient screen. Click Edit and Save. Wait 20 seconds for Medical Director to add the information using the Link File Processor then click Clinical at the bottom of the screen to view the patient information in Medical Director.
If the file doesn’t link correctly check if eClaims is creating the file correctly.
eClaims will add the patient details to the file ‘patient.in’ that is set in the Path for PatientsIn Info above. In the example above this is \\medical\eclmpluswin and by default it is the directory where the eClaims server is located.
Use windows explorer to open the file with Notepad and you should see the patient name and details. When Medical Director imports this information using the link file processor the contents of the file will be deleted and the file will be empty. If patient details are displayed then the file probably hasn’t been imported by Medical Director and you should check the Link Options screen of Medical Director.
Medical Director configuration
Go to the Medical Director Server.
Click on the Maintenance icon
Click MedicalDirectorClinical on the left side of the screen under Database Tasks.
Click on Link File Processor in the top right corner of the screen.
Enter the system password to continue
Click on the Link File Processor icon at the bottom of the screen.
Click on Statistics from the menu that appears to open the Statistics screen.
When patient information is sent from eClaims to Medical Director the bottom two fields on the screen – current link file size and next read in approximately will display values.